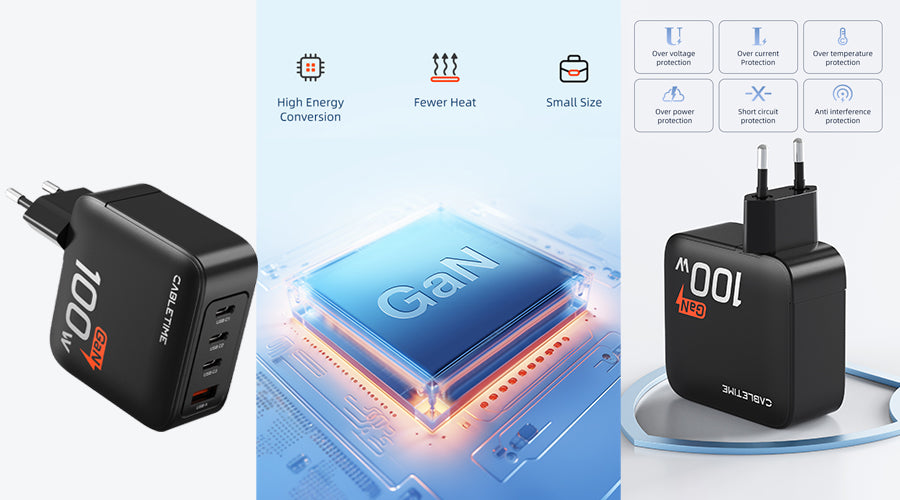Some common problems during the use of USB-C To HDMI Adapter
- No display output
- Low-resolution or low-quality
- Audio Issues
- intermittent connection or flicker
- Adapter Overheating
- Compatibility issues
- Driver or Firmware Issues
- Device not recognized
Common Problems and Solutions
Here are some Common problems and possible solutions for them
1. No model or unstable signal
Loose Connection:
If you do not get a stable signal, it is often due to loose connections. Make sure that both the USB-C connection and the HDMI connection are firmly plugged in. A slight misalignment of either cable can cause signal disruption or unstable connections, leading to intermittent display problems.
Unsupported resolution:
Your external display might not support the resolution set on your device. This can cause signal interruptions or unstable connections. To address this issue, adjust the display resolution settings on your device to match the supported resolution of the external display. If the resolution is not matched, the signal may be interrupted.
Incompatible hardware:
If there is a compatibility issue between the USB-C HDMI converter adapter, your device, or an external display, the signal may be disrupted. Check the specifications to make sure the adapter is compatible with a specific device or display. Using an incompatible adapter can persist in signal problems and interfere with proper functionality.
Power issue:
Power supply to the adapter can result in a strong or stable signal. Some adapters require external power for optimal performance. If necessary, make sure the adapter is properly connected to the power supply. Addressing power issues improves signal stability and overall performance.
2. Poor or abnormal video or audio quality:
Low bandwidth or data transfer issues:
Insufficient bandwidth for data transfer between the device and the external display can result in poor video and audio quality. In such cases, it is important to upgrade to a high-quality cable or adapter that supports the required bandwidth. It smoothes the flow of data and significantly improves video and audio performance. Investing in cables with better data transfer capabilities is a realistic solution to effectively address this problem.
Unsupported resolution or refresh rate:
Mismatched resolution and refresh rate settings between the device and the external display can result in poor video quality or abnormal visual artifacts. To fix this, carefully review your device’s display settings and adjust them to match the supported resolution and refresh rate of the exterior display. This adjustment ensures optimal performance and prevents compatibility-related issues that can degrade the entire audiovisual experience.
Interference or signal disturbance:
Environmental factors and electronic interference can adversely affect signal quality, distorting video and audio. To deal with this, create an environment free of interference. Move the electronic devices that cause interference away from the adapter or cable. Using shielded cables and strategic cable management can further reduce signal disturbances and facilitate clearer and more stable audiovisual output.
Hardware compatibility and quality issues:
Using incompatible or low-quality cables and adapters between hardware components can reduce video and audio quality. Make sure your device and accessories are compatible, and choose a high-quality cable or adapter to maintain signal integrity. Investing in reputable and high-rated hardware can improve the overall audiovisual experience and minimize issues with video and audio quality. Some people may forget to check if the operating system is compatible with the newly purchased adapter. In that case, first, check the version of the operating system.
3. The device does not recognize the adapter:
Make sure your USB-C port supplies DP Alt Mode:
To resolve recognition issues, confirm that your USB-C port is DP Alt Mode-compatible, ensuring compatibility for optimal performance with the adapter. DP Alt Mode (DisplayPort Alternate Mode) is a specification enabling the USB-C port to transmit display signals, crucial for proper functioning of certain adapters. Verifying DP Alt Mode support is essential for seamless connectivity and functionality between the USB-C port and the adapter. This technical specification ensures the correct transmission of display signals, enhancing the overall compatibility and performance of the adapter with the connected device. Checking and enabling DP Alt Mode compatibility addresses recognition challenges and ensures a smooth user experience.
Loose or defective connection:
One of the common causes that devices do not recognize the adapter is a loose or defective connection. Make sure that both ends of the USB-C HDMI adapter are securely plugged into each port. Loose or broken connections can interfere with proper communication between the device and the adapter. Checking and fixing the physical connection is the first step in solving this problem.
Compatibility issues:
Due to compatibility issues, your device might not recognize your adapter. Ensure that the USB-C HDMI Converter adapter is compatible with the specific device. Some adapters may have specific requirements or may not be supported by a particular device. Ensure compatibility to prevent communication failures between devices and adapters and ensure seamless recognition.
Driver or firmware issue:
In this scenario of recognition issues, it’s important to check for outdated or incompatible drivers or firmware. Notably, the computer is responsible for updating the driver, not the adapter. To address this, visit the manufacturer’s website and obtain the latest drivers and firmware updates for the USB-C HDMI converter adapter. Installing these updates ensures that the device has the necessary software support to recognize the adapter effectively, resolving any potential recognition problems.
USB-C port issue:
The adapter may not be recognized even if there is a problem with the USB-C port of the device. Check the USB-C port for any physical damage or garbage that might prevent proper connectivity. You can test the USB-C port on other compatible devices to determine if the port itself is working properly. If there is a problem with the USB-C port, addressing the problem will ensure that the device correctly recognizes the adapter.
4. Adapter Overheating:

Prolonged use or poor ventilation:
Prolonged use and use in poorly ventilated environments can lead to overheating of the adapter. If you continue to use the adapter for a long time without adequate ventilation, the temperature of the adapter may increase. To deal with this problem, consider taking a break from the adapter during long use and placing it in a well-ventilated place. Cooling the adapter can prevent problems associated with overheating.
Insufficient power supply:
Insufficient power to the adapter can cause overheating. If you need an external power supply, make sure that the adapter is connected to a power supply. Using manufacturer-specified recommended power supplies helps maintain proper functionality and prevent excessive heat generation. Dealing with power supply issues is very important in preventing the adapter from reaching the temperature, leading to overheating.
Firmware or driver issue:
Outdated firmware and driver concerns can contribute to overheating problems. Visit the manufacturer’s website to access the latest firmware and driver updates. Maintaining up-to-date software is crucial to ensure the efficient functioning of your adapter while minimizing the risk of overheating. Consistently updating firmware and drivers serves as a precautionary measure, safeguarding optimal performance and preventing potential thermal issues.
Incompatible or damaged hardware:
Using incompatible or damaged hardware components can lead to overheating. Verify that the adapter is compatible with a specific device and check for physical damage. Using a damaged adapter or accessory can impair heat dissipation. By investing in high-quality and compatible hardware, we minimize the risk of overheating and facilitate reliable and safe operation.
Detection Steps for Common Problems
To effectively troubleshoot common problems with USB-C HDMI Convertor adapters, a systematic approach is required that begins with a thorough examination of the cable and adapter connections. Ensuring a reliable and intact connection is fundamental to solving issues with signal loss, video and audio quality degradation, and device recognition.
In addition to checking the connection, you can reboot the device to refresh the system and eliminate temporary problems. Driver and operating system upgrades are critical to maintaining compatibility and addressing software-related issues that can interfere with the proper functioning of the adapter.
Check for problems connecting cables to adapters.
USB-C – One of the first steps in troubleshooting common HDMI adapter problems is to find out where the cable and adapter are connected. Loose or faulty links can lead to a variety of problems, from missing signals to poor video and audio quality. Make sure that both ends of the cable are securely plugged into the USB-C port on your device and the HDMI port on the external display.
Check the physical situation of the cable and adapter for signs of damage. If the pin is bent, the wire is frayed, or the connector is visibly damaged, it can interfere with the proper connection. If any problems are detected, consider replacing the cable or adapter with a new, undamaged unit. A secure and intact connection is the basis for the USB-C HDMI adapter to work optimally.
Try to restart the device After Connecting.
Simply rebooting the device may solve the problem of the connection between the USB-C HDMI adapter and the device. After making sure your connection is safe, restart your computer or device. This operation will refresh the system and may fix temporary defects or conflicts that cause problems.
When rebooting a device, it is important to disconnect the USB-C HDMI adapter before rebooting and reconnect it once the system has completely rebooted. This process may allow the operating system to recognize the adapter during the boot sequence and resolve the discovery problem.
Driver and OS Upgrades
Older drivers and operating systems can cause various problems, such as not recognizing the USB-C HDMI adapter. To address this issue, check the manufacturer’s website for the latest drivers for your adapter model. Download and install updated drivers to ensure compatibility with your operating system.
Similarly, keeping your operating system up-to-date is critical to optimizing hardware performance. Scan for and install any available operating system updates. Operating system updates often include device recognition and improved compatibility, addressing potential problems with the USB-C HDMI adapter.
Try using the linker to connect to other devices.
To narrow down the cause of the problem, try connecting the USB-C HDMI adapter to another compatible device. This procedure allows you to determine whether the problem is in the adapter itself or in a specific device to which you initially connected. If other devices recognize the adapter and work correctly, the problem may be related to the settings or compatibility of the original device.
If you connect to another device, make sure that the device specification supports video output from the USB-C port. You can test the adapter on different devices to determine whether the problem is device-specific or adapter-related.
Check for physical damage to cables and adapters.
Physical damage to the cable or adapter can significantly affect its functionality. Carefully examine the whole length of the cable for any visible signs of damage, such as fraying, twisting, or bending of the connector. Likewise, check the adapter for any damage, such as a bend in the pin or a broken connector.
If physical damage is detected, it is recommended to replace the damaged component with a new one that is not damaged. If you continue to use damaged cables and adapters, not only will the performance of the connection from the USB-C to the HDMI be reduced, but there is a risk that the connected device will be damaged further. Periodic checks for physical damage are a precaution that ensures the life and reliability of the setup of the USB-C HDMI conversion adapter. More serious problems can be avoided by promptly addressing visible problems.
When Do You Need Professional Help?
If you are faced with a problem that cannot be solved by user-level troubleshooting, the next step is to seek professional help. Whether it’s product issues, device-level defects, or compatibility issues, you can get an effective solution by consulting with customer service or upgrading to a more appropriate converter. Understanding device specifications, consideration of usage scenarios, and choosing a reputable brand are key factors in ensuring a seamless and compatible experience when choosing a USB-C to HDMI conversion adapter.
Product issue or incompatibility
If all of the above methods are tried, and the problem persists, the USB-C HDMI converter adapter may have a manufacturing defect or a unique defect. Product issues range from internal component failures to compatibility issues that go beyond the user’s intervention. In such cases, it is advisable to consult a specialist.
Lack of equipment levels
If the device specification is insufficient to support the desired usage scenario, professional guidance is often required. Some devices lack the functionality required to seamlessly integrate with a specific USB-C HDMI adapter, which can lead to persistent problems. By consulting customer service, you can gain insight into whether your device meets the requirements for effective use of the adapter. If the attributes of the device do not match the intended usage scenario, it is imperative to seek expert advice. Different usage scenarios may require certain attributes for both the device and the adapter. For example, high-resolution displays and advanced audio features may require attributes that are not present on all devices. Expert support will help you determine whether the selected USB-C HDMI converter adapter is compatible with the intended usage scenario.
Contact customer service or upgrade the converter.
If you find that troubleshooting at the user level is insufficient, contacting customer service is the logical next step. Customer service representatives can provide detailed support, diagnose potential product defects, and provide guidance to resolve compatibility issues. In addition, if the product is part of a known issue, it may provide information about possible firmware updates or recalls.
If the device itself is not compatible with the adapter or lacks the attributes required for its intended use, upgrading to a more appropriate converter may be the best solution. Expert advice from customer service and technical experts will guide you in choosing a converter that satisfies the specifications and needs of your device and usage scenarios.
How to Choose the adapter that suits you?

To guarantee optimal performance and compatibility, it is important to select the appropriate USB-C HDMI converter adapter. Here are some simple guidelines to help users make informed choices:
Read Review and Compatibility:
Explore and read user reviews about various adapters. Look for information about compatibility with various devices and reported problems.
Choose a reputable brand:
Choose a reputable branded adapter that has produced reliable and compatible products. Doing so increases the likelihood of smooth use.
Firmware and Driver Support:
Check firmware and driver support. Make sure that the manufacturer provides updates regularly to improve compatibility and address potential issues.
Understand the connector type:
Know the types of connectors your device supports. Some adapters have multiple ports to meet different connectivity needs.
Consider future compatibility:
Plan for future device upgrades and changes. By choosing adapters with a variety of compatibility, you can continue to use them even as your device setup evolves.
Conclusion
In conclusion, the USB-C HDMI adapter provides a seamless solution for connecting the device to an external display due to its various functions. USB-C To HDMI Adapter generally won’t have many problems due to its construction; common issues usually arise with linked devices and compatibility. The troubleshooting measures outlined in this complete guide provide users with a systematic approach to addressing and resolving common problems. From checking connectivity and rebooting devices to upgrading drivers and consulting with customer service, users can improve the performance of their USB-C HDMI adapters by navigating through a series of diagnostic steps. To choose a suitable USB-C HDMI converter, you need to understand the specifications of your device, consider usage scenarios, and choose a reputable brand.