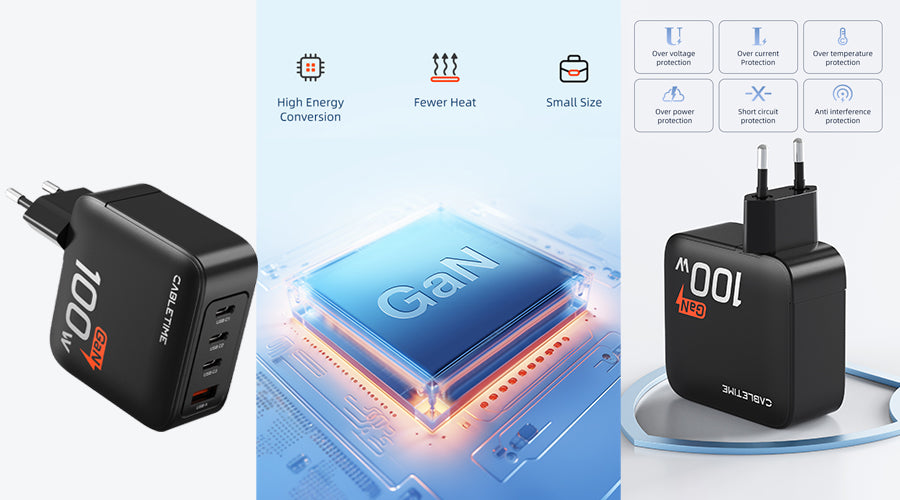Understanding USB Connections
Basic Connections:
When it comes to connecting your devices, USB is like the Swiss Army knife of cables – versatile and handy. Unlike its cousins HDMI and wireless screen mirroring, USB connections offer a unique combination of simplicity and power.
USB vs. HDMI vs. Wireless Screen Mirroring
| Connection Type | Pros | Cons |
| USB | – Simple and widely compatible- Stable and reliable- Supports audio and video | – Limited range- Requires cable |
| HDMI | – High-quality audio and video- Long cable range | – Limited to audio/video only- Compatibility issues |
| Wireless Screen Mirroring | – No cables needed- Flexible positioning | – Potential lag or interference- Limited range and quality |
At its core, USB (Universal Serial Bus) technology is all about transferring data between devices. It’s like a digital superhighway, allowing your phone and TV to share files, videos, and even display output seamlessly.
USB Types and Adapters:
Not all USB ports are created equal. Over the years, various USB standards have emerged, each with its own unique capabilities and quirks. From the humble Micro-USB to the sleek and modern USB-C, it’s important to know which type your devices support.
| USB Type | Description | Common Uses |
| Micro-USB | Compact and widely used in older devices | Charging, data transfer |
| USB-C | Newer, reversible connector | Charging, data transfer, video output |
| USB 3.0 | High-speed data transfer | External storage, cameras |
| USB 2.0 | Older, slower data transfer | Keyboards, mice, printers |
Fear not if your devices have mismatched USB ports – adapters and converters are here to save the day! These nifty little gadgets act as translators, allowing devices with different USB types to communicate seamlessly.
Preparation Before Connection
Device Compatibility Check:
Before you dive headfirst into the USB connection pool, it’s crucial to ensure that your devices are compatible with each other. After all, you wouldn’t want to spend hours trying to connect a landline to a microwave, would you? (Although, who knows, maybe that’s the next big innovation!)
To check compatibility, consult your device manuals or do a quick online search for “USB screen mirroring” or “USB video output” followed by your specific device models. Most modern smartphones and TVs should support USB connections, but it’s always better to be safe than sorry.
List of Required Devices:
Now that you’ve confirmed compatibility, it’s time to gather your equipment. Here’s a quick checklist of what you’ll need:
- Your smartphone or tablet (the star of the show!)
- Your TV (the big screen sensation!)
- A USB cablecompatible with your devices (the digital umbilical cord!)
- Any necessary adapters or converters (the language translators!)
Depending on your setup, you might also need:
- An external power source for your phone (to prevent battery drainage during extended use)
- A wireless keyboard and mouse (for easy navigation and control)
- A USB hub(if your TV has limited USB ports)
With all your gear assembled, you’re one step closer to unleashing the power of USB connections!
Step-by-Step Guide
Connection Process:
Alright, it’s showtime! Let’s walk through the process of connecting your phone to your TV via USB step-by-step:
- Locate the USB ports: Identify the USB ports on both your phone and TV. They’re usually labeled with the iconic USB symbol or the word “USB” itself.
- Connect the USB cable: Take your trusty USB cable and connect one end to your phone and the other to your TV’s USB port. If you need adapters or converters, make sure to connect them securely.
- Enable USB debugging (Android only): On your Android phone, you’ll need to enable “USB debugging” in the developer options. This allows your phone to communicate with the TV over USB. Just search for “USB debugging” in your phone’s settings and follow the prompts.
- Select the input source: Once everything is connected, grab your TV remote and switch the input source to the USB port you just plugged into. You might see options like “USB,” “Media,” or “Multimedia” – just select the appropriate one.
- Mirror or extend your display: Depending on your devices, you’ll either see your phone’s screen mirrored on the TV or get the option to extend your display across both screens. Play around with the settings to find your preferred viewing mode.
- Adjust settings for optimal viewing: Don’t be afraid to tweak things like resolution, orientation, and aspect ratio to get the best possible picture quality.
And just like that, you’ve successfully connected your phone to your TV via USB! Wasn’t that easier than trying to teach your cat quantum physics? (Trust me, I’ve tried.)
Software and Settings:
While the physical connection is the backbone of your setup, software and settings are the muscles that really make it flex. Depending on your devices, you might need to install specialized apps or adjust certain settings to ensure a smooth USB connection experience.
On the other hand, some TVs come with built-in “USB Display” or “Mobile High-Definition Link” (MHL) settings that you’ll need to enable. These settings essentially roll out the red carpet for your phone’s display, allowing it to be seamlessly projected onto the big screen.
Don’t worry if you’re not tech-savvy – most modern devices have user-friendly interfaces and detailed instructions to guide you through the process. And if all else fails, a quick online search or visit to your device manufacturer’s website can provide the answers you need.
Troubleshooting
Common Issues:
Even the most carefully planned USB connection can sometimes hit a snag or two. But fear not, my friend – we’ve got your back! Here are some common issues you might encounter and how to solve them:
No display on TV:
- Double-check your cable connections and ensure they’re securely plugged in.
- Switch the TV’s input source and try a different USB port.
- Restart both your phone and TV.
Poor picture quality:
- Adjust the resolution and aspect ratio settings on your devices.
- Use a higher-quality USB cable or adapter.
- Update your TV’s firmware or install any available patches.
Audio issues:
- Ensure your TV’s speakers are turned on and the volume is up.
- Check if your TV has separate audio input settings for USB connections.
- Try using headphones or external speakers connected to your phone.
Lagging or stuttering video:
- Close any unnecessary apps or processes running on your phone.
- Lower the resolution or frame rate for smoother playback.
Remember, a little patience and persistence go a long way in troubleshooting. And if all else fails, don’t be afraid to seek help from trustworthy online forums, manufacturer support, or that tech-savvy friend who always seems to have the answers.
Performance Optimization:
Now that you’ve got your USB connection up and running, it’s time to optimize your setup for the best possible experience. Think of it as fine-tuning a high-performance engine – a few tweaks here and there can make a world of difference.
Adjust Display Settings: Most TVs and phones offer a wide range of display settings that can dramatically improve your viewing experience. Play around with options like brightness, contrast, color temperature, and even preset modes like “Cinema” or “Game” to find the perfect balance for your needs.
Enable High-Resolution Modes: If your devices support it, enabling high-resolution modes like 4K or 1440p can provide a level of detail and clarity that will make your eyes pop. Just be mindful of the potential performance impact on older or less powerful devices.
Use a High-Speed USB Cable: While that old USB cable might work, investing in a (USB 3.0 or later) can significantly improve data transfer rates and reduce lag or stuttering, especially when streaming high-resolution video or gaming.
Optimize Phone Performance: Close any unnecessary apps or processes running on your phone to free up resources and prevent performance bottlenecks. You might also want to consider enabling performance modes or overclocking features if your phone supports them (but be cautious, as this could potentially impact battery life or device stability).
Position Devices Strategically: Believe it or not, the physical placement of your devices can also impact performance. Try to minimize cable lengths and keep your phone and TV relatively close to each other to reduce potential signal degradation or interference.
Remember, optimizing your setup is an ongoing process. Don’t be afraid to experiment and find the settings that work best for your specific use case, whether it’s streaming movies, gaming, or just enjoying a larger display for everyday tasks.
Alternative Solutions
While USB connections offer a fantastic blend of simplicity and versatility, they’re not the only game in town. Technology is ever-evolving, and alternative solutions are always emerging, each with its own set of pros and cons.
Wireless Connection Options:
If you’re not a fan of cables (or just can’t seem to find the right adapter), wireless screen mirroring might be the way to go. Popular options include:
Miracast: Built into many modern devices, Miracast allows you to wirelessly mirror your phone’s display to compatible TVs or dongles without the need for cables or additional apps.
Chromecast: Google’s nifty little streaming device lets you “cast” content from your phone or other devices directly to your TV. It’s not true mirroring, but it’s a great option for streaming videos, photos, and even games.
AirPlay: Apple’s proprietary screen mirroring technology works seamlessly between iPhones, iPads, and Apple TVs, making it a convenient choice for those already invested in the Apple ecosystem.
While wireless solutions offer unparalleled convenience and flexibility, they can sometimes suffer from lag, interference, or compatibility issues – especially in crowded wireless environments or with older devices.
App-Assisted Connections:
If you’re looking for a more specialized solution, there are numerous third-party apps that can facilitate USB connections or offer additional features beyond basic screen mirroring. Here are a few popular options:
Droid@Screen: This powerful app allows you to mirror your Android device’s display to your TV or computer via USB, while also offering features like file transfer, remote control, and even game streaming.
Splashtop Wired XDisplay: With support for both USB and wireless connections, Splashtop Wired XDisplay provides a seamless mirroring experience with low latency and advanced features like touch control and audio streaming.
ApowerMirror: Designed for both Android and iOS devices, ApowerMirror offers a range of connection options, including USB, Wi-Fi, and even cloud-based mirroring, making it a versatile choice for various setups.
While these apps often come with additional fees or subscriptions, they can provide a more robust and feature-rich experience compared to built-in mirroring solutions.

Conclusion
And there you have it, folks – a comprehensive guide to connecting your phone to your TV via USB, complete with troubleshooting tips, optimization strategies, and alternative solutions. By now, you’re practically a USB connection expert!
But why stop there? With the knowledge you’ve gained, you can become the go-to resource for all your friends and family seeking to unlock the power of their devices. Imagine the look on their faces when you casually stroll in, connect their phone to the TV with a few deft moves, and declare, “You’re welcome!”
In all seriousness, USB connections offer a simple yet powerful way to bridge the gap between your mobile devices and the big screen. Whether you’re looking to share memories, game on a grander scale, or just enjoy a more immersive mobile experience, the world of USB connectivity is yours for the taking.
So, go forth, connect, and conquer – because in this digital age, the ability to seamlessly integrate your devices is a superpower that will serve you well. And who knows? Maybe one day, we’ll be connecting our smartphones to holographic displays or projecting augmented reality straight from our pockets. The possibilities are endless, and you, my friend, are now equipped to embrace them all!
People Also Ask
Why won’t my phone connect to my TV through USB?
There could be several reasons why your phone is not connecting to your TV via USB:
- Incompatible USB cable: Ensure you are using a compatible USB cable for data transfer.
- Incorrect USB mode: Make sure your phone is set to the correct USB mode (e.g., MTP or File Transfer).
- Faulty USB port: Check both your phone and TV USB ports for any damage or debris.
- Software issues: Update your phone’s software and check for any compatibility issues between your phone and TV.
How do I connect my USB to my TV without a USB port?
If your TV does not have a USB port, you can still connect your USB device using alternative methods:
- HDMI to USB adapter: Use an HDMI to USB adapter if your TV has an HDMI port.
- Media player: Connect your USB to a media player that can be connected to your TV.
- Smart TV box: Use a smart TV box that supports USB connectivity to access your USB content on your TV.
How do I connect my Android phone to my normal TV via USB?
To connect your Android phone to a regular TV via USB, follow these steps:
- Use MHL or SlimPort: Check if your phone supports MHL or SlimPort technology for USB to HDMI conversion.
- USB-C to HDMI adapter: Use a USB-C to HDMI adapter if your phone has a USB-C port.
- Screen mirroring: Some Android phones support screen mirroring via USB, allowing you to display your phone’s screen on the TV.
What format does a USB need to be for TV?
Most TVs support USB drives formatted in FAT32 or exFAT. Ensure your USB drive is formatted in one of these formats to ensure compatibility with your TV. Additionally, check your TV’s manual or specifications for any specific format requirements it may have.